In Photoshop, choose File New and create an image 660 pixels wide and 222 pixels high with a resolution of 72 pixels per inch. Set the background to be white and click Ok. Step 3 To add the gridlines, choose View New Guide and create a vertical guide at 3 pixels. Repeat and create a second vertical guide at 222 pixels.
Learn how to make Adobe Photoshop your default image viewer and editor for popular file formats like JPEG, PNG and TIFF, as well as Photoshop's own PSD format, in Windows 10.
By 'default image viewer and editor', I mean rather than Windows 10 opening your image files in some other program, like its built-in Photos app or the Windows Photo Viewer, you'll be able to double-click on your images in File Explorer and have them open directly and automatically in Photoshop!
- Get 15% off BORIS FX OPTICS! - The BEST special effects plug-in for PHOTOS in Photoshop! Go to and use my special code: bltv2020NEW.
- Adobe Photoshop 7.0 Free Download With vary compatibility with all type of devices, the app has special compatibility with all type of Windows———-Windows 10, Windows 8.1, Windows 8, Windows 7, and Windows XP are mainly operating system to run the app very smoothly and reliably. In addition, it requires a 32-bit and 64-bit setup.
- The current version is Photoshop 2021 (version 22.2); The current version of Adobe Camera Raw is 13.1; The current version of Adobe DNG Converter is 13.1.
At the time I'm writing this, Photoshop CC 2015.5 is the latest version of Photoshop, so that's what I'll be setting as my default editor, but you can use these same steps with whichever version of Photoshop you currently have installed. Note, though, that this tutorial is specifically for Windows 10 users. If you're running Windows 8 or 8.1, you'll want to check out the previous version of this tutorial. We also have tutorials on setting Photoshop as your default image editor in Windows 7 as well as Mac OS X.
This is lesson 1 of 10 in Chapter 2 - Opening Images into Photoshop. Let's get started!
Turning On File Name Extensions
First, in Windows 10, use File Explorer to navigate to a folder that contains one or more images. Here, I've opened a folder that's sitting on my desktop. Inside the folder are four image files. By default, Windows 10 hides the file extensions at the end of the file names, so at the moment, all I'm seeing below the thumbnails are the file names themselves. Other than the fact that one of the thumbnails says 'PSD' across it, which tells us that it's a Photoshop PSD file (more on that in a moment), there's nothing to indicate which type of file we're looking at with the other three images:
To turn on the file extensions, click the View menu at the top of the File Explorer window:
Then select File name extensions in the menu by clicking inside its checkbox:
With the three letter extension now appearing at the end of each file name, we can easily see that, starting from the left, my first image is a PNG file (with a .png extension). The second is a JPEG file (with a .jpg extension). The third is a Photoshop PSD file (.psd, which we already knew), and lastly, we have a TIFF file with its .tif extension:
Before we continue, if you're wondering why the Photoshop PSD file looks different from the others, it's because Windows 10, on its own, can't render a normal preview of an image that's inside a PSD file. You can preview images inside PSD files if you use Adobe Bridge to navigate to your images rather than the File Explorer. However, if you prefer to stick with File Explorer, just know that you won't be able to see what's inside your PSD files until you actually open them in Photoshop.
The Default Image Viewer
Let's try opening one of the images in Windows 10 to see what happens. I'll double-click on my JPEG image ('fashion.jpg') to open it:
Even though I have the latest version of Photoshop, the world's most powerful image editor, installed on my computer, Windows completely ignores it and instead opens the JPEG file in its own Photos app (fashion photo from Adobe Stock):
That's not what I wanted, so I'll close out of the Photos app by clicking the Close icon (the X) in the top right corner:
Making Photoshop The Default Image Viewer And Editor
So how do we tell Windows 10 to open this image in Photoshop instead of the Photos app? And more importantly, how to we tell it to use Photoshop not just for this one image this one time but for every JPEG image we open in the future? It's actually very easy to do. First, right-click on the JPEG image you want to open:
Choose Open with from the menu that appears, and then select Choose another app:
Windows 10 will pop open a dialog box asking which app you want to use for opening this type of file. The current default app is listed at the top. In my case, it's Photos:
In a moment, we're going to change the default app to Photoshop. But before we do, select Always use this app to open .jpg files at the bottom of the dialog box. This way, when we set the default app to Photoshop, Windows will know that it should always use Photoshop from this moment on whenever we open a JPEG file from File Explorer:
Then, choose Photoshop from the list. If you have multiple versions of Photoshop installed on your computer, make sure you select the latest version. In my case, it's Photoshop CC 2015.5. Click OK to accept the change:
If you don't see Photoshop in the initial list, scroll down to the bottom of the list and choose More apps:
Windows will open an extended list with additional apps to choose from. If you see Photoshop in the list, go ahead and select it, then click OK:
If Photoshop still did not appear in the list, and you know for a fact that it's installed on your computer, scroll down to the bottom of the list and choose Look for another app on this PC:
Then, you'll need to browse to the location on your computer's hard drive where Photoshop is installed. You'll usually find it on your C: drive. In my case, it's under Program Files > Adobe > Adobe Photoshop CC 2015.5. Double-click on the Photoshop.exe file to select it:
Whether you selected Photoshop from the list or navigated to it on your hard drive, the JPEG image will instantly open in Photoshop. And, because we enabled the 'Always use this app to open .jpg files' option, Photoshop is now the default app for opening all JPEG files in the future:
PNG Files
So far, so good. We've set Photoshop as the default app for opening JPEG files. But we still need to set Photoshop as the default app for opening the other file types as well, so let's run through the steps quickly. I'll right-click on my PNG file ('butterfly.png'):
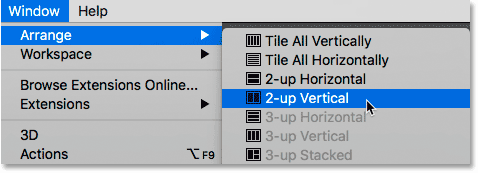
I'll select Open with from the menu, then I'll select Choose another app:
And here we see that once again, Photos, not Photoshop, is currently the default app for opening PNG files:
To switch the default app to Photoshop, not just for this one image but for all PNG files in the future, I'll first select Always use this app to open .png files at the bottom of the dialog box. Then I'll choose my latest version of Photoshop from the list and click OK:
The PNG file opens in Photoshop, and so will every PNG file opened from File Explorer in the future (butterfly design from Adobe Stock):
TIFF Files
Next, I'll set Photoshop as the default app for opening TIFF files by returning to my File Explorer window and right-clicking on my TIFF image ('portrait.tif'):
Just as I did with the JPEG and PNG files, I'll choose Open with from the menu, and then Choose another app:
This time, at least on my system, we see something different. Instead of Photos being the default app for opening TIFF files, Windows 10 has given the job to its Windows Photo Viewer:
To change it to Photoshop, I'll select Always use this app to open .tif files at the bottom of the dialog box. Then I'll select Photoshop from the list and click OK:
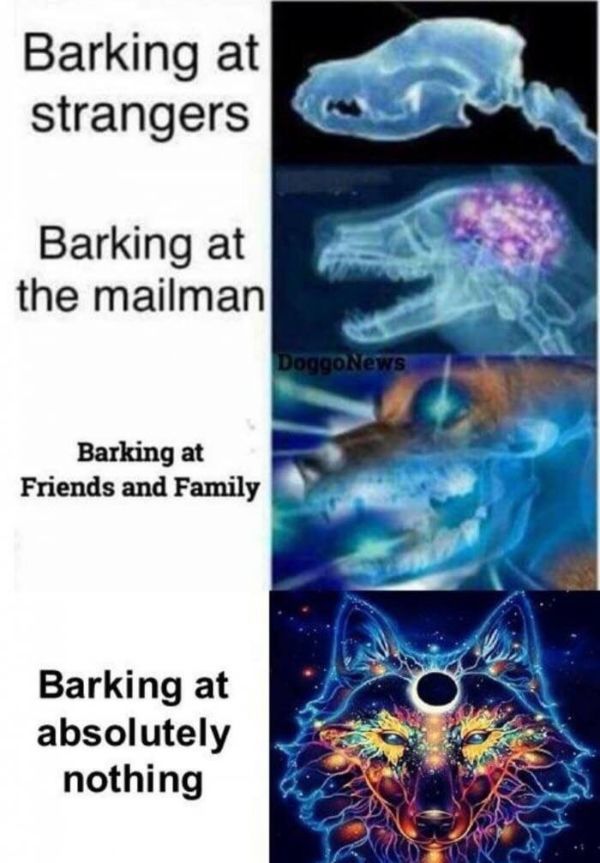
I'll select Open with from the menu, then I'll select Choose another app:
And here we see that once again, Photos, not Photoshop, is currently the default app for opening PNG files:
To switch the default app to Photoshop, not just for this one image but for all PNG files in the future, I'll first select Always use this app to open .png files at the bottom of the dialog box. Then I'll choose my latest version of Photoshop from the list and click OK:
The PNG file opens in Photoshop, and so will every PNG file opened from File Explorer in the future (butterfly design from Adobe Stock):
TIFF Files
Next, I'll set Photoshop as the default app for opening TIFF files by returning to my File Explorer window and right-clicking on my TIFF image ('portrait.tif'):
Just as I did with the JPEG and PNG files, I'll choose Open with from the menu, and then Choose another app:
This time, at least on my system, we see something different. Instead of Photos being the default app for opening TIFF files, Windows 10 has given the job to its Windows Photo Viewer:
To change it to Photoshop, I'll select Always use this app to open .tif files at the bottom of the dialog box. Then I'll select Photoshop from the list and click OK:
The TIFF file opens in Photoshop, and just like with JPEG and PNG files, Windows 10 will now use Photoshop to open all TIFF files from File Explorer in the future (portrait photo from Adobe Stock):
PSD Files
Finally, while Windows will usually set Photoshop as the default app for opening PSD files (since PSD is Photoshop's native file format), it still never hurts to check. Also, if you have multiple versions of Photoshop installed on your computer, it's worth making sure that Windows is using the latest version.
I'll return one last time to my File Explorer window and I'll right-click on my PSD file ('performer.psd'):
I'll choose Open with, then Choose another app:
And here we see that sure enough, Windows has already set my latest version of Photoshop as the default app for opening PSD files. If your system is showing something other than Photoshop, or an older version of Photoshop, just choose Always use this app to open .psd files from the bottom of the dialog box, then select your latest version of Photoshop from the list and click OK:
Since there's nothing I need to change, I'll click OK to close out of the dialog box, at which point the PSD file opens in my latest version of Photoshop, as will all PSD files in the future (performer photo from Adobe Stock):
Where to go next...
And there we have it! That's how to easily make Adobe Photoshop your default image editor in Windows 10! In the next lesson in this chapter, we'll learn how to set Photoshop as your default image editor in Mac OS X.
Or check out any of the other lessons in this chapter:
For more chapters and for our latest tutorials, visit our Photoshop Basics section!
Learn how Photoshop's multi-document layouts make it easy to view and arrange multiple open images on your screen at once! Part of our Photoshop Interface series. For Photoshop CC and CS6.
In the previous tutorial, we learned how to work with tabbed documents and floating document windows in Photoshop. We learned that when we open multiple images at once, Photoshop displays them as a series of tabbed document windows. It's easy to switch between open images just by clicking on their tabs. Yet by default, no matter how many images we've opened, Photoshop only lets us view one image at a time.
There is a way, however, to view two or more images on your screen at once. To view multiple images, we use Photoshop's multi-document layouts. These layouts are found under the Arrange menu. Let's see how they work.
This is lesson 7 of 10 in our Learning the Photoshop Interface series. Let's get started!
Opening Images Into Photoshop
I'll start by opening a couple of images into Photoshop. Since this tutorial continues from the previous tutorial, I'll use the same images again. Here, I've used Adobe Bridge to navigate to a folder containing my three images. Rather than opening all three at once into Photoshop, I'll start by opening just two of them. To select the images, I'll click on the thumbnail for the first image on the left. Then, to select the middle image as well, I'll press and hold my Shift key and I'll click on the middle thumbnail. With the first two images now selected, I'll open them into Photoshop by double-clicking on either of the thumbnails:
Tabbed Documents
Both images open in Photoshop as tabbed documents. But we can only see one document at a time. The other document is hidden behind the visible one (butterfly on flower photo from Adobe Stock):
Switching Between Tabbed Documents
We can switch between tabbed documents by clicking the tabs along the top of the images. At the moment, my second image ('orange_butterfly.jpg') is selected. I'll switch to the first image ('blue_butterfly.jpg') by clicking its tab:
This hides the original image and shows me the other image I've opened (blue butterfly photo from Adobe Stock):
Photoshop's Multi-Document Layouts
To view both open images at once, we can use Photoshop's multi-document layouts. To find them, go up to the Window menu in the Menu Bar along the top of the screen. Then, choose Arrange. The various layouts are grouped together at the top of the menu. Depending on how many images you've opened, some of the layouts may be grayed out and unavailable. In my case, since I've opened only two images, the layouts for viewing three or more documents are grayed out:
I'll select the 2-up Vertical layout:
This displays both of my open documents side-by-side, allowing me to view both images at once:
The Active Document
Multi-document layouts make it easy to view more than one image at once. But it's important to remember that Photoshop only lets us edit one image at a time. The image we're editing appears in the active document window. We can tell which document window is active because its tab appears highlighted. Here we can see that my 'blue_butterfly.jpg' document is the currently-active document because its tab is highlighted. To make a different document window active, click either on its tab or anywhere inside the document window:
Grouping Document Windows
So far, we've seen that we can easily view two images at once in Photoshop using the '2-up Vertical' layout. Let's see what happens if I open a third image while still using the same two-document layout. I'll switch back over to Adobe Bridge. Then, I'll open my third image ('yellow_butterfly.jpg') into Photoshop by double-clicking on its thumbnail (swallowtail butterfly photo from Adobe Stock):
This opens my third image into Photoshop. But since I've opened a third image into a layout designed for viewing only two images, Photoshop did not open my third image in its own, separate document window. Instead, it maintained the two-document layout by grouping, or docking, my third image in with the document that was previously active. I still have two main document windows. But the window on the left (which was the active window when I opened the third image) now holds two tabbed documents. The window on the right holds only one:
Switching Between Grouped Documents
Just like with normal tabbed documents, Photoshop only displays one image inside a group at a time. Click the tabs to switch between images in the group. At the moment, my 'yellow_butterfly.jpg' document is visible on the left. I'll switch back to viewing my 'blue_butterfly.jpg' image by clicking its tab:
And now the 'blue_butterfly.jpg' image is once again visible in the left window:
Changing The Order Of Tabbed Documents In A Group
Also like normal tabbed documents, we can change the order of the tabs within a group. Click on the tab of the document you want to move. Then, with your mouse button still held down, drag the tab to the left or right of the other tab(s) within the same group. Release your mouse button to drop the tab into place:
Moving Tabbed Documents Between Windows
What if I wanted my blue butterfly to be grouped in with the orange butterfly in the window on the right? To move a tabbed document from one window to another, click and hold on the tab of the document you want to move in the first window. Then drag the tab left or right into the tab area along the top of the other document window. When a blue highlight box appears around the window, release your mouse button to drop the document into the new window:
After dragging and dropping the tab, my blue butterfly document is now grouped in with the orange butterfly in the window on the right. The yellow butterfly now sits alone in the window on the left:
Changing The Layout
To view all three images at once in Photoshop, all I need to do is switch from the '2-up Vertical' layout to a three-document layout. To switch layouts, I'll go back up to the Window menu and choose Arrange. This time, I'll choose 3-up Vertical:
And now all three images appear in their own separate document windows, allowing me to see all three at once:
Zooming And Panning Images In Multi-Document Layouts
Let's learn how to zoom and pan images within a multi-document layout. We'll start with panning.
Panning An Image
To pan, or scroll, a single image within a multi-document layout, first click anywhere inside the image to make its document window active. Then, press and hold the spacebar on your keyboard. This temporarily switches you to Photoshop's Hand Tool. You'll see your mouse cursor change into a hand icon. With the spacebar held down, click on the image and drag it into position.
In my case, the butterfly in the photo on the left of my layout is sitting off to the side and out of view. To reposition the butterfly, I'll click on the image to make its document window active. I'll press and hold my spacebar, and then I'll click on the image and drag the butterfly into the center of the document window:
3 Up Photo Shop Near Me
Panning All Images At Once
To pan all open images at once, press and hold your Shift key and the spacebar. Click and drag any image within the layout to reposition it. The other images will move along with it.
Zooming In And Out Of An Image
To zoom in on a single image in a multi-document layout, first click on the image to make its document window active. Then, press and hold Ctrl+spacebar (Win) / Command+spacebar (Mac). This will temporarily switch you to Photoshop's Zoom Tool. Your cursor will change into a magnifying glass with a plus sign (+) in the center. Click on the image to zoom in on that spot. Click repeatedly to zoom in further.
Here, I've zoomed in on the blue butterfly in the middle document:
To zoom out, press and hold Ctrl+Alt+spacebar (Win) / Command+Option+spacebar (Mac). You'll see the same magnifying glass cursor icon but with a minus sign (-) in the center. Click on the image to zoom out from that spot. Click repeatedly to zoom out further.
Zooming In Or Out Of All Images At Once
To zoom in on every open image at once, press Shift+Ctrl+spacebar (Win) / Shift+Command+spacebar (Mac) and click on any image within the layout. All images will zoom in at the same time. To zoom out of every image at once, press Shift+Ctrl+Alt+spacebar (Win) / Shift+Command+Option+spacebar (Mac) and click on any image.
Matching The Zoom Level And Position Of All Images
Photoshop lets us quickly jump all images within a multi-document layout to the exact same zoom level or position. First, click on the image with the zoom level or position you want the other images to match. Go up to the Window menu, choose Arrange, and then choose the Match option you need. To match all images to the zoom level of the selected image, choose Match Zoom. To match their position, choose Match Position. There's also a Match Rotation option to match the rotation angle of all open images. We'll look at rotating images in another tutorial. To match the zoom level and position (as well as the rotation angle) of all images to the selected image, choose Match All:
Switching Back To The Default Tabbed Layout
Finally, to revert your layout back to the default, with only one image visible at a time, go up to the Window menu, choose Arrange, and then choose Consolidate All to Tabs:
And now my images are back to the standard, tabbed document layout:
Where to go next...
And there we have it! That's how to view and work with multiple open images at once using multi-document layouts in Photoshop! In the next lesson in this series, we'll learn how to move images between documents in Photoshop!
Or check out any of the other lessons in this chapter:
- 07. How to view multiple images at once
3 Up Photo Shops
For more chapters and for our latest tutorials, visit our Photoshop Basics section!
